Stencil folder is My Documents My Shapes (Path names vary for non-US English versions) These stencils work best for any scale templates from 1:2 to 1:30 but NOT Visio's 'Blank Page' which is 1 to 1 (no-scale) Visio's 'Blank page' causes much frustration. Use our templates instead, they have all the right settings to make Visio much easier.
- Download individual Dell Visio Stencils (.VSS format) below: Dell EMC Storage System Stencils (Microsoft.VSS format) http://www.dell.com/downloads/global/products.
- New EMC Visio device shapes can be completed in as little as 24 hours at no additional charge to our subscribers. 005048012 Visio Stencil-EQID=EMCC414. 005048494 Visio Stencil-EQID=EMCC514. 005048574 Visio Stencil-EQID=EMCC423. 005048602 Visio Stencil-EQID=EMCC410.
- Explore PowerMax Studio. POWERPROTECT DD SERIES The next generation of Data Domain now setting the bar for data management from edge to core to cloud. Explore PowerProtect DD. Find out which VMAX All Flash is right for you. Chat with a Business Advisor. Call 1-866-438-3622.
What You Will Learn
This guide provides step-by-step instructions for downloading, installing, and using the Microsoft Visio stencils for Cisco® products.
Downloading Microsoft Visio Stencils for Cisco Products
To download Microsoft Visio stencils for Cisco products, follow these steps:
1.To download stencils, go to http://www.cisco.com/en/US/products/hw/prod_cat_visios.html.
2.Select the stencils you want to use.
●The stencils are listed in categories such as Routers, Security, Switches, etc., and the categories are listed alphabetically.
●Stencils with posting dates in 2010 and later typically contain all chassis and module shapes. Some of the older stencils may require separate downloads of chassis and module stencils.
●The file you download will be in .zip format. You can unzip it into any convenient directory. The folder that works best with Visio is My Shapes, located in the Documents Library in Microsoft Windows 7, or in the My Documents folder in Microsoft Windows XP. If you place the stencils in My Shapes, you can most easily access them from within Microsoft Visio as described in this document.
Opening Stencils
To open the stencils, follow these steps:
1.Do one of the following, depending on your version of Microsoft Visio:
●Microsoft Visio 2007: From the menu bar, choose File > Shapes > My Shapes.
●Microsoft Visio 2010/2013: In the stencil navigation window at the left, choose More Shapes > My Shapes.
2.Select the name of the stencil that you want to open.
3.To open multiple stencil files, instead of choosing My Shapes, choose Open Stencil; you can then select multiple files by holding the Ctrl key while clicking the names of several files.

Using Shapes
You can drag and drop any of the shapes from the stencil onto your drawing.

●If the shape is a chassis, you can drag and drop modules into the chassis.
●All modular chassis have Microsoft Visio glue points to allow you to snap modules into chassis’. Note that Microsoft Visio does not verify that you are placing a module in an appropriate slot. For example, it is possible (but not wise) to put a router module in a switch slot and a switch module in a router slot.
●Please be sure to validate your hardware configurations before documenting them using these stencils.
To use shape and icon features (for stencils posted 2010 and later), follow these steps:
1.Hover the mouse cursor over the icon on the stencil to see a description of the device.
2.Hover over the shape on the page to see a description of the device.
3.Right-click the shape on the page and choose from the menu:
●Hide or show the text label.
●Enable editing of the text label.
●Open the shape data (Custom Properties) window to see the metadata.
●Hyperlink to the Cisco website for additional information.
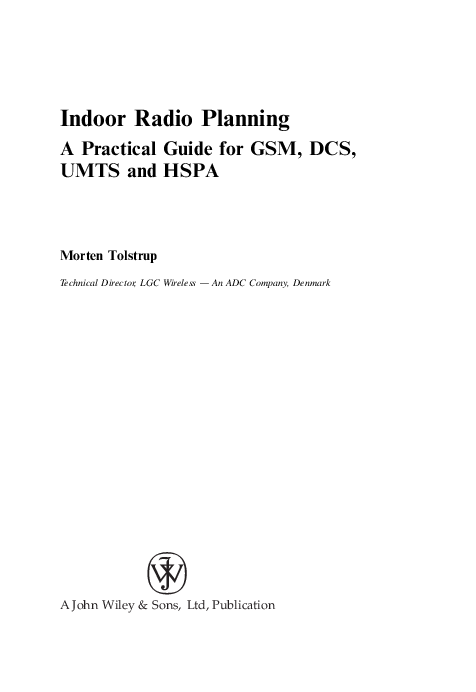
4.To reposition the text labels, drag the yellow control handle that appears when you hover over the shape.
Using Properties (Shape Data)
Microsoft Visio maintains a set of properties for each shape on your drawing.
●To see the properties, right-click an item and then choose Custom Properties.
●The old default set of properties for each shape supplied by Cisco consists of the part number, a short description, a long description, the service category, and comments.
●The newer default set of properties for shapes developed 2010 and later is much more extensive.
●Refer to the Microsoft Visio Help feature for instructions about how to add your own shape data fields.
Q&A
The list that follows is designed to answer your questions about the Microsoft Visio stencils provided by Cisco for Cisco products.
Emc Powermax 2000 Visio Stencil

Powermax 2000 Visio Stencil
Powermax Visio Stencil
'I just wanted to say that I really appreciate these network stencils being available - for free! You make my job easier!' | |
| 'I use Visio stencils from multiple vendors and Cisco’s (from Visimation) are always the most detailed, I really appreciate the effort!' | |
- H. H., Cox Communications | |
ShapeSource by Visimation is the No. 1 place for Microsoft Visio stencils, shapes, templates and add-ons. We cover a broad range of Visio drawings types for manufacturing, network equipment, maps, agriculture, oil and gas, energy, security systems, photography and many other uses. For major equipment manufacturers' Visio icons including Cisco, Juniper, Panduit, Alcatel Lucent, Leviton and more, please check the Manufacturers links on this page. You can also use the Search field at the upper right to find something specific. If you are a manufacturer looking for the best resource to create Visio stencils of your products, please check Visimation's Services page for a description of our methods, features, and benefits of Visimation shape production. We produce graphics that will reflect the quality of your products in appearance and smart behaviors. Our technical graphics and vector clipart are developed in Visio and can also be used in other popular drawing programs: | |
Microsoft® Visio® Microsoft® PowerPoint® Microsoft® Word® Microsoft® MapPoint®
OmniGraffle® for Mac Adobe® Illustrator CorelDraw® ... and more!
NOTE: Click herefor special instructions on using our stencils with Visio 2013 and 2016
|
ShapeSource is the best place to find Visio shapes and Visio stencils for a wide variety of professional drawings | Looking for great Visio templates? Start your drawings with ours - for Microsoft Visio 2016, and older versions. | Extend Visio features to ease and automate drawing tasks. Browse to find free and paid Visio add-ons available for free trial download |
